Editing images in Photoshop feel like it takes an eternity (seriously, we’ve watched entire seasons of “Breaking Bad” in the time it takes to Photoshop a handful of photos), but to be honest, the reason it takes so long is often because we’re working harder, not smarter. The secret that all professionals know? That you can majorly cut down your edit time and generally improve your workflow by learning the time-saving, muscle-memory-based Photoshop shortcuts for your keyboard.
Photoshop comes preloaded with plenty of useful shortcuts, lucky for you they don’t have to be configured just one way. In fact, the useful feature is actually way more customizable than most people realize. Rather than scrolling through endless menus to find the function you want, follow these super-simple instructions from Photoshop Week instructor Dave Cross.
Ready to get started? Let’s do it.
Step One: Understand Your Options
You have two options when customizing shortcuts: either change an existing shortcut to fit your needs, or create one with a brand new keyboard function. Changing pre-existing shortcuts is probably your best bet since most keyboard functions are spoken for, but how do you decide which shortcuts to re-tool? Dave suggests simply choosing a few functions you don’t use regularly, jotting down their shortcuts, and giving them a radical makeover.
Step Two: Create A New Shortcut
Let’s say you want to create a shortcut for Add Layer Mask (a tool David uses regularly in his work). Go ahead and hit Edit > Keyboard Shortcuts, and under the “Shortcuts For” tab, choose “Application Menus.” Then, tap the “Layer Mask” option and under “Reveal All” type in your new shortcut. Photoshop will remind you that the shortcut is already in use, but you can go ahead and override it by clicking “Accept.”
There you have it! Your shortcut has officially been created in just two easy steps, and you’ll even see it show up in the applicable menu –– which comes in especially handy if you’ve forgotten the keyboard command.
Not sure which shortcuts you might want? Adobe has them all listed on their website — and seriously, if you haven’t already, you’ll want to browse through this list. Odds are, you didn’t even realize that nearly everything you want to do in the program can be conducted at your fingertips, rather than by mousing around.
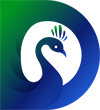


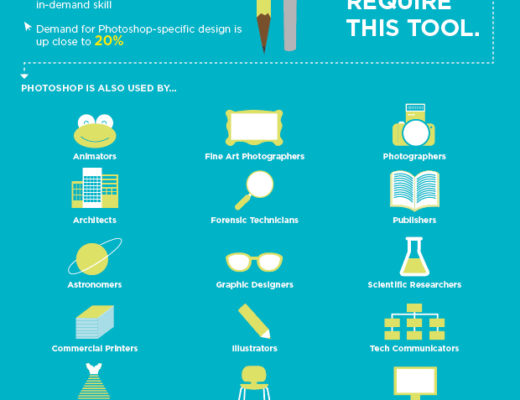
No Comments